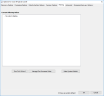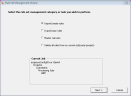Manage Rules Sets Using the Rule Set Management Wizard
The Rule Set Management Wizard is available at the Case (Project), Processing Job, and Data Extract Job levels.
You can access the Rule Set Management Wizard through the Flex Processor Rules Manager (after a Processing Job or Data Extract Job is started) in the event you want to export/copy rules or manage master rule sets. You cannot import/create rules or delete rules at this stage.
-
On the Filtering tab, in the Case (Project), Processing Job, or Data Extract Job Options dialog, click on the
 button located at the bottom of the dialog.
button located at the bottom of the dialog.The Flex Processor Rules Manager dialog displays.
-
Click the
 to display the Rule Set
Management Wizard. The
first screen in the Rule Set Management Wizard displays four separate
main options. Select one of these main options and click Next. The next Wizard screen
displays additional, related options for the selected main option.
to display the Rule Set
Management Wizard. The
first screen in the Rule Set Management Wizard displays four separate
main options. Select one of these main options and click Next. The next Wizard screen
displays additional, related options for the selected main option.
Rule Set Management Tasks
-
Import or Create Rules: If you want to Import or Create Rules, select Import/Create Rules and then click Next. The following options are available for selection.
-
Import rules from another job or case (project): Replace the rules in my current job/case (project) with the rules from another job or case (project).
-
Search term file import: Click this option to create new rules for you current job/case (project) from a list of search terms. After you select this option and click Next:
-
Navigate to the location of the search terms file. The import file can be a .TXT file (or an .XML file) that may contain a header, such as Categories: Search Terms. It may contain one search term per line. Each line (search term) in the file represents a rule that will be created and the selected criteria (such as a date range) will be applied to each rule created from the import file. Documents with the effective rule will receive a category folder. Each line entry in the file could contain the same category for different search terms. An example of an import file that contains search terms and categories (Hot Review and Confidential) separated by a pipe delimiter follows:
electricity w/5 Brazil |Hot Review
Bill Smith|Confidential
electricity or peak or grid|Hot Review - Select an Action, and click Next. The list of search terms is imported into the Flex Processor Rules Manager from a file.
-
After selecting the import search terms file and selecting an Action, the next screen presents two options: Use Current Rule and Create New Rule and Set that Rule as the Current Rule.
- Select Use Current Rule if you want to use the rule selected in the Rule List window as the rule to be used. When Edit Rule is clicked, the Rule Template Wizard opens and you can update the General, Date, Search, and Advanced Criteria for the selected rule. The settings for the existing rule will be used as the rule template. If you edited the rule, the modified settings will be used as the rule template.
- Select Create new rule and set that rule as the current rule if you want to define a new rule to be used as the rule template. The New Rule Wizard opens. Set the General, Date, Search, and Advanced Criteria for the rule. The settings you select will be used as the default settings for the rule template.
-
- Import rules from a file: Import rules from a file, replacing the rules in my current job/case (project). Rules that were exported from another case (project) are saved to a rules file with an .XML extension. Clicking on this option opens the Select File to Import Dialog. Navigate to the rules file (.XML) and click Open.
-
-
Export/Copy Rules: Select this option if you want to export or copy rules and then click Next.

Note: This option appears grayed-out if no rules have been added to the Flex Processor Rules Manager.
-
Copy rules: Select this option to copy the rules from my current job/case (project) to other jobs/cases (projects) that you select.
-
Export rules: Export the rules from your current job/case (project) to an XML file which can then be imported into a different current job or a different current case (project).
-
-
Master Rule Sets: Select this option if you want to save a rule set at the Client level for indefinite use and then click Next. Rule Sets are very useful for large cases (projects). It is possible to copy across Processing and Data Extract Jobs. Select from the following options:
-
Create new master rule set: Select this option to create a new master rule set from the rules in your current job/case (project).
-
Delete master rule: Select this option to delete a master rule set.
-
Set Case's (Project's) default rule set: Select this option to set a master rule set as the current case's (project’s) default rule set.
-
-
Delete all rules from my current job/case (project): When you select this option and click Next, the screen displays a message indicating that all the rules for the current job or case (project) will be deleted. This action cannot be undone. When the rules are deleted, the database is updated.

Note: This option appears grayed-out if no rules have been added to the Flex Processor Rules Manager.
Related Topics
Overview: Flex Processor Rules Manager
Create Rules By Using the Flex Processor Rules Manager Dialog Box
Create Rules By Using the Flex Processor Rules Manager Wizard